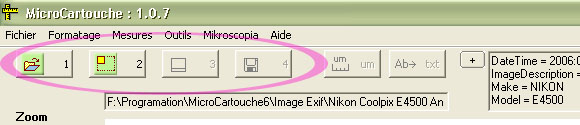
Important
: Si vous désirez utiliser le système de mesure du programme,
vous ne devez pas redimensionner
votre image d'origine en dehors de MicroCartouche.
Si vous voulez recadrer votre image, effectuer une rotation
ou utiliser un programe de retouche photo, consultez la rubrique Edition
avancée de
ce document.
Toutes les opérations de MicroCartouche utilisent une copie de votre image
d'origine, vous ne risquez pas de modifier ou détruire l'original !
Etape 1: Ouvrir une image
Au lancement de l'application
:
Cliquez sur l'icône outils 1 ou sur Fichier/Ouvrir
une nouvelle image
Remarquez les icônes outils de 1 à 4
: Elles vous serviront de guide pour les opérations futures.
Les deux dernières icônes sont utilisées pour les mesures et annotations sur
image.
(grisé = non disponible à ce stade)
En haut à droite :
-Affichage des infos Exif
-Le petit bouton "+" permet un agrandissement des infos
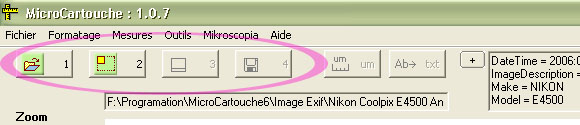
Une fois votre image chargée :
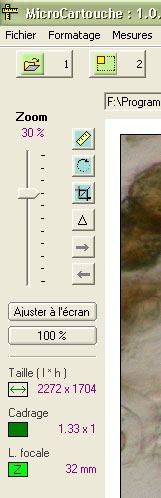 |
Menu de gauche : -Réglage du zoom de la photo : Utilisez le curseur, le % de zoom est indiqué en haut du contrôle. -Cliquez sur 100% pour un affichage en taille réelle (des ascenseurs s'affichent pour se déplacer le cas échéant) -Cliquez sur Ajuster à l'écran pour revenir à un affichage complet de l'image -Les petites icônes ici sont des raccourcis pour diverses opérations (passez le pointeur dessus pour y lire une info-bulle) -En bas vous trouverez des infos sur la taille de votre image, son cadrage et év. la longueur focale utilisée (si existant dans Exif) |
Infos : Vous pouvez
maintenant utiliser les outils "Rotation" et "Recadrage" si nécessaire
(cf Edition avancée)
Cliquez ensuite sur l'icône
outils 2 ou sur menu Edition/Redimensionner
Voir aussi ci-dessous ...
Autre méthode pour ouvrir une
image
Drag and drop et commande fichier
"ouvrir avec" :
Pour ouvrir une nouvelle image, vous pouvez aussi glisser-déplacer
votre fichier de l'explorateur ou d'un visionneur dans la fenêtre principale
de MC.
Vous pouvez aussi utiliser la commande de l'explorateur windows "ouvrir
avec" et choisir MicroCartouche comme application.
(attention, avec cette dernière méthode, MC ouvrira à chaque
fois une nouvelle session !)
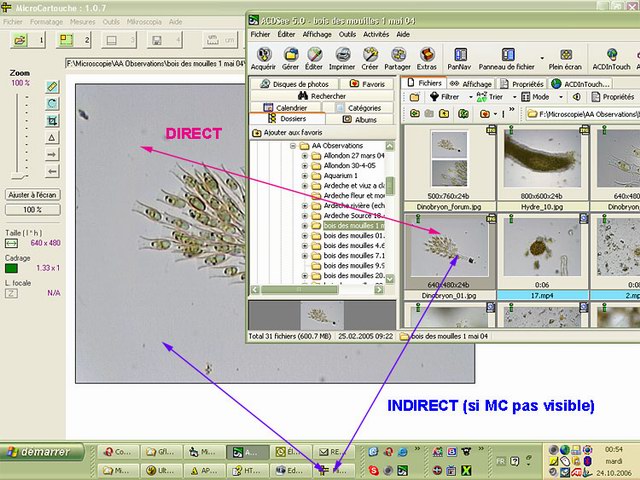
Acquisition (d'un scanner ou d'une
web-cam)
Vous permet d'importer une
image directement d'un scanner ou d'une web-cam.
-Choisissez en premier la source
-Cliquez sur Acquisition
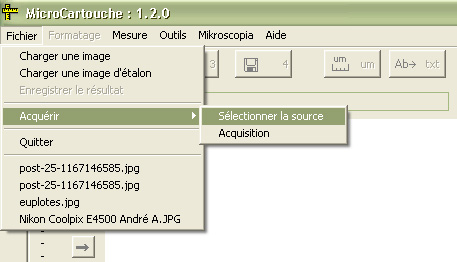
Suite : Etape 2 (Redimensionner)
Ce document utilise des
cadres : [Accueil]
Ch.Aubert - 2006 : Mail christian@web-artisans.com